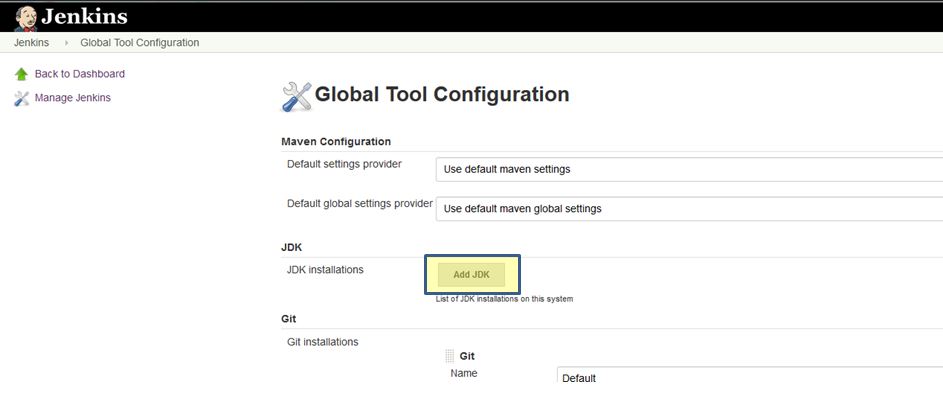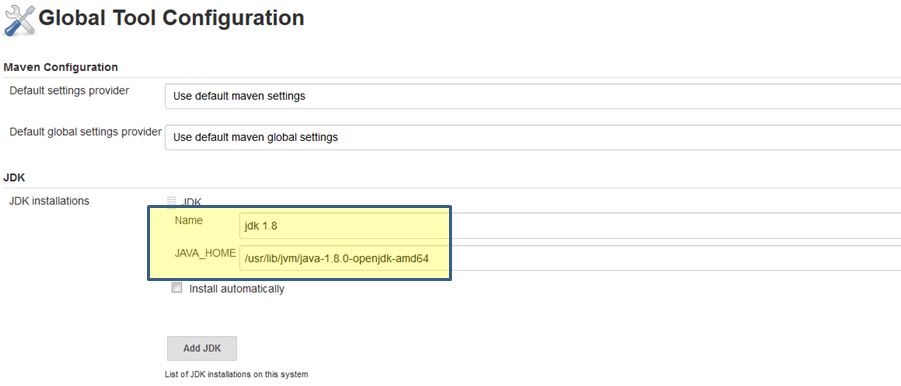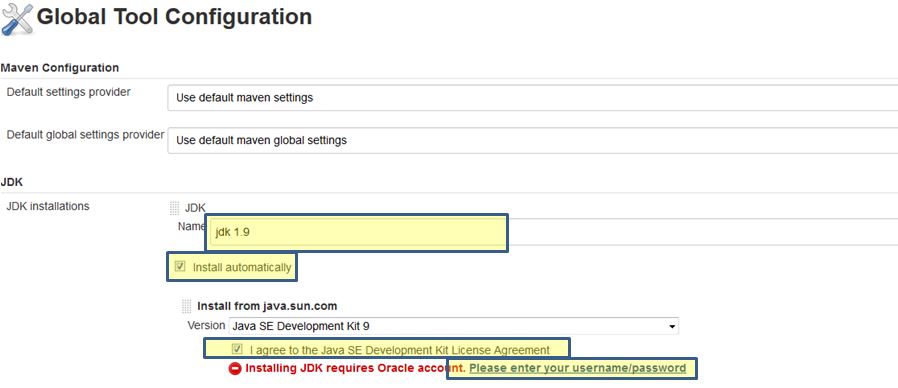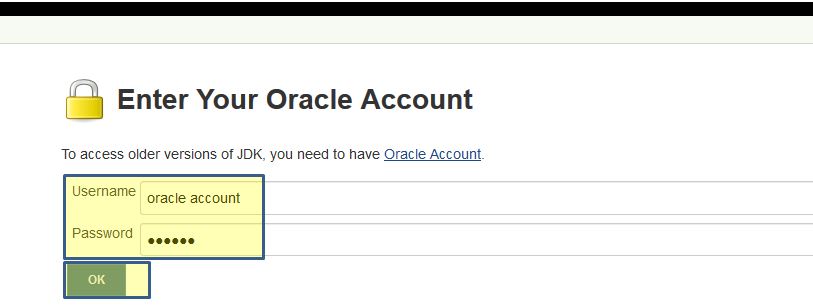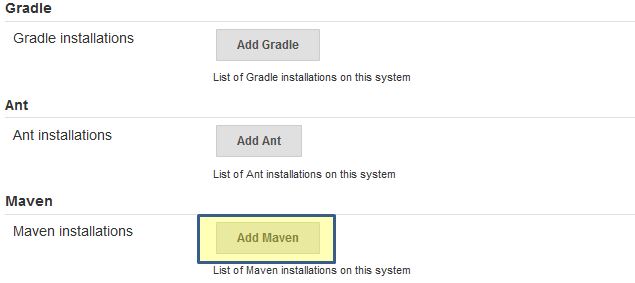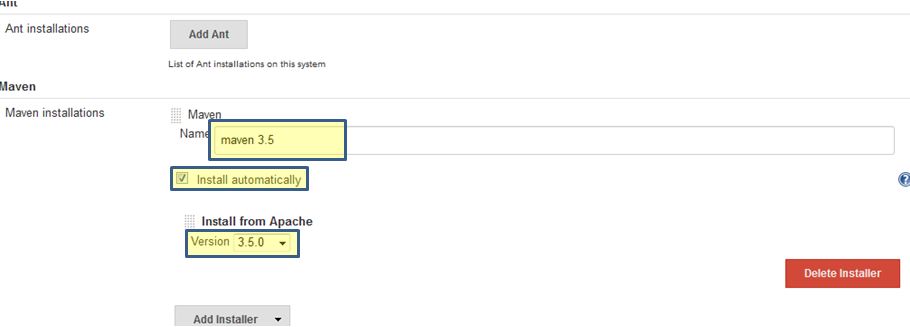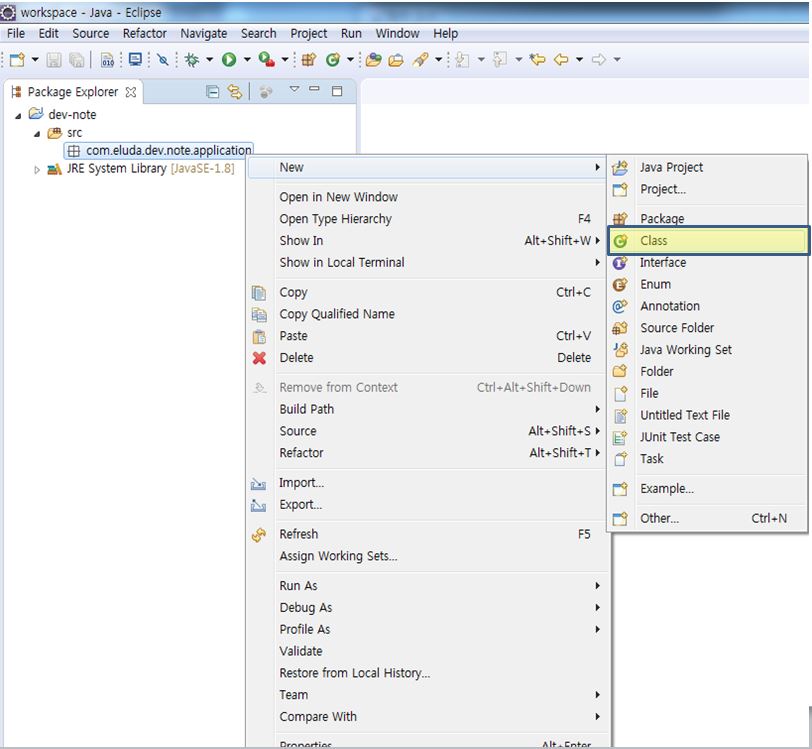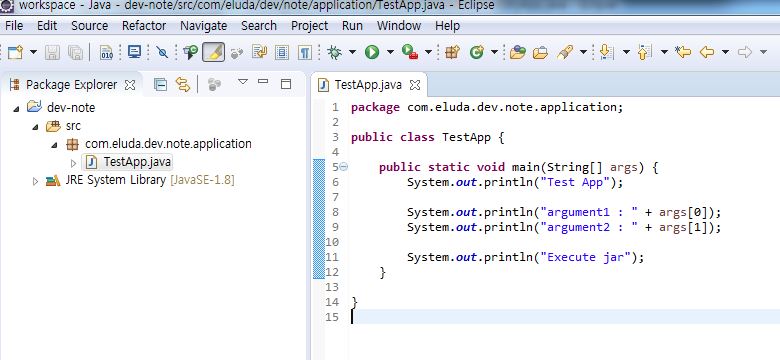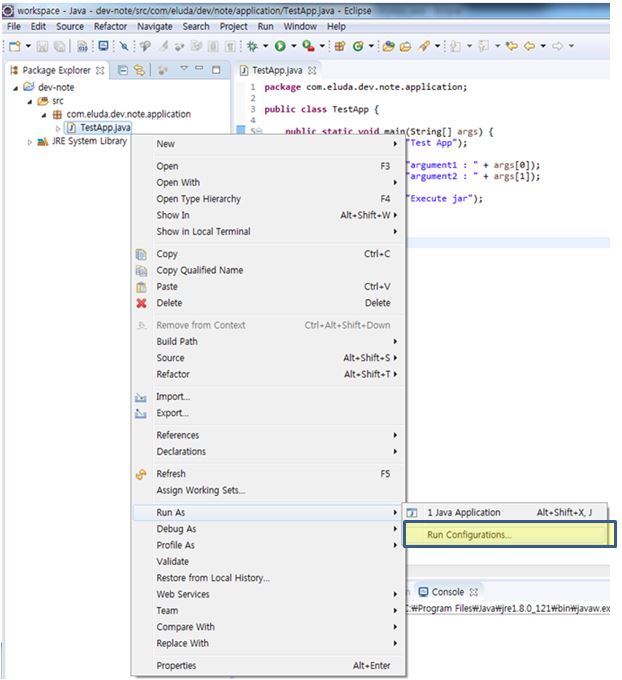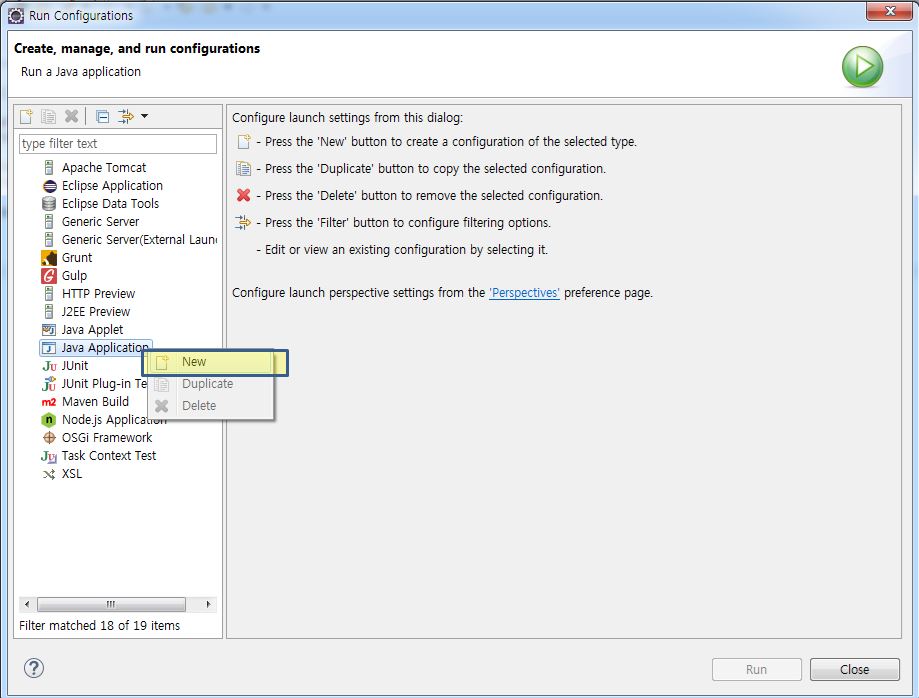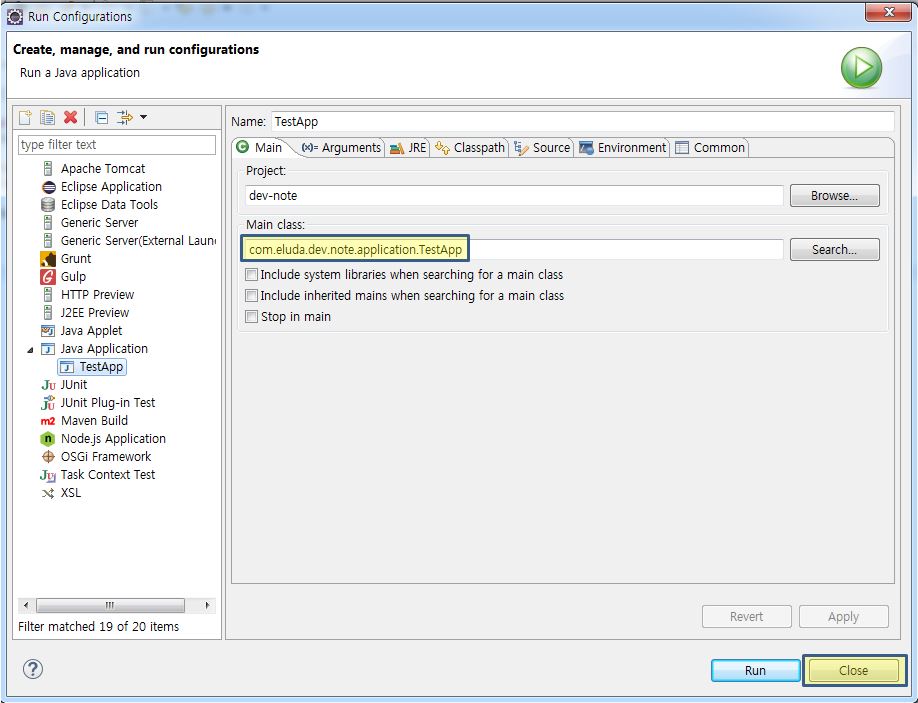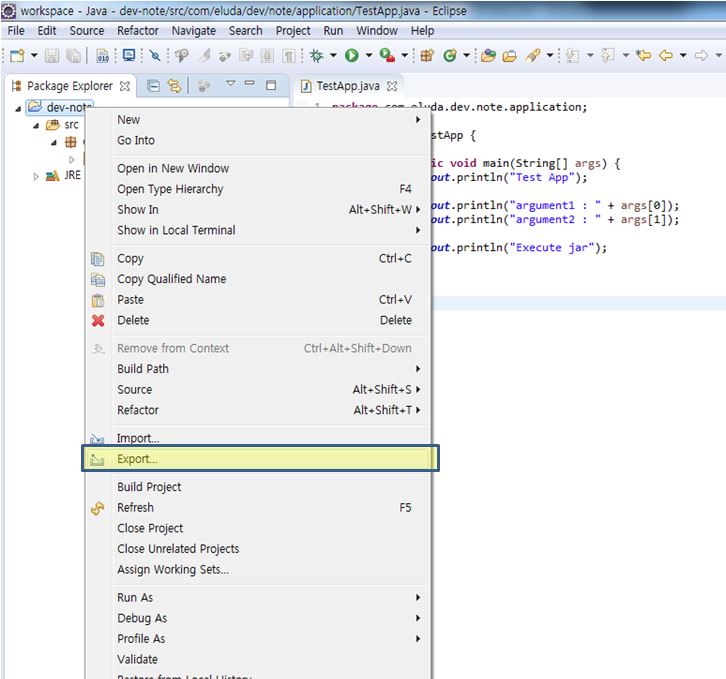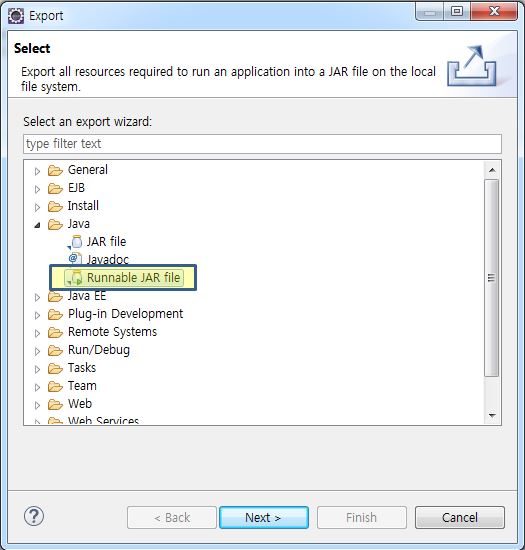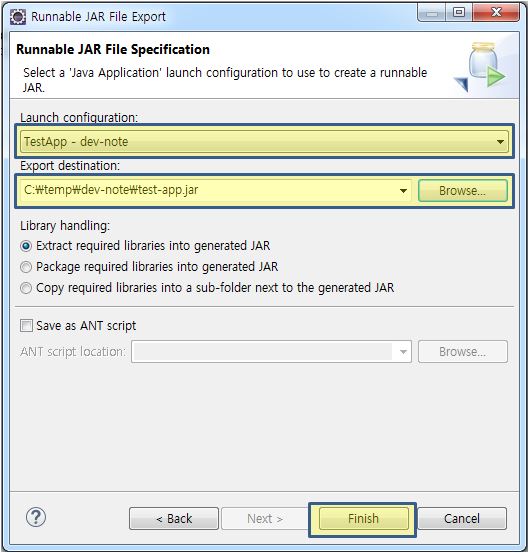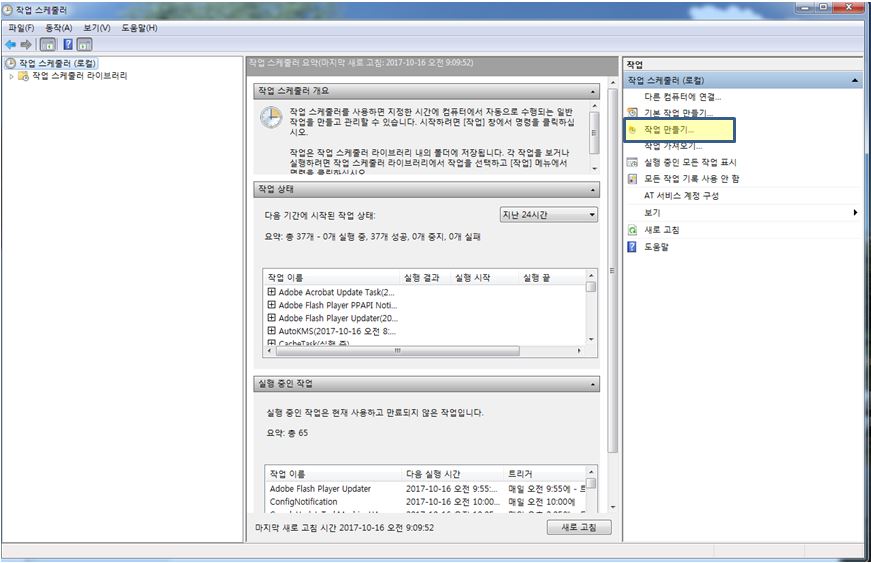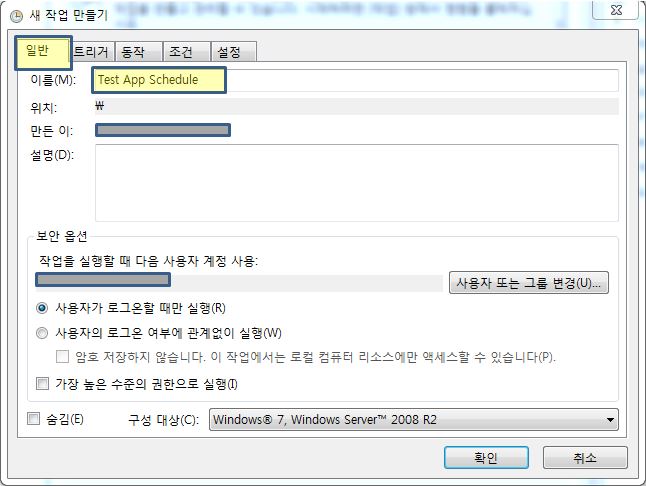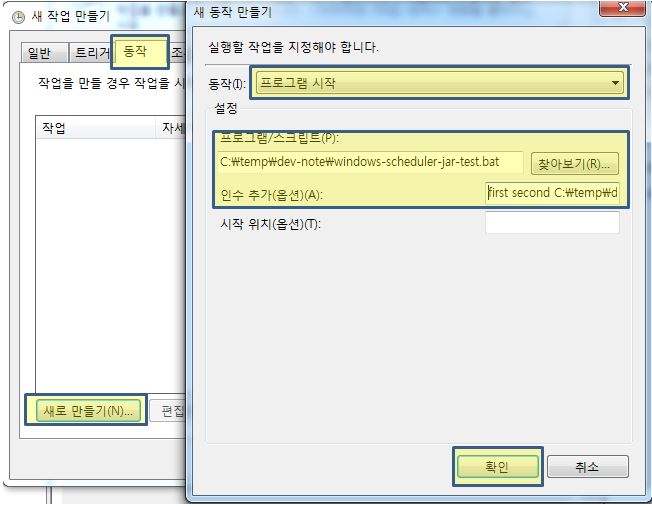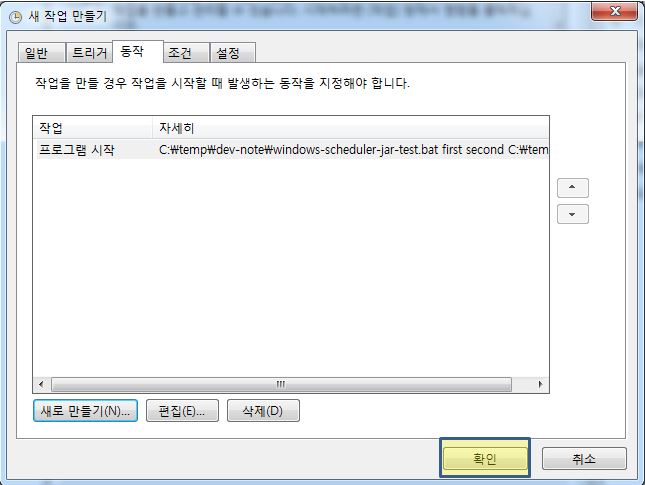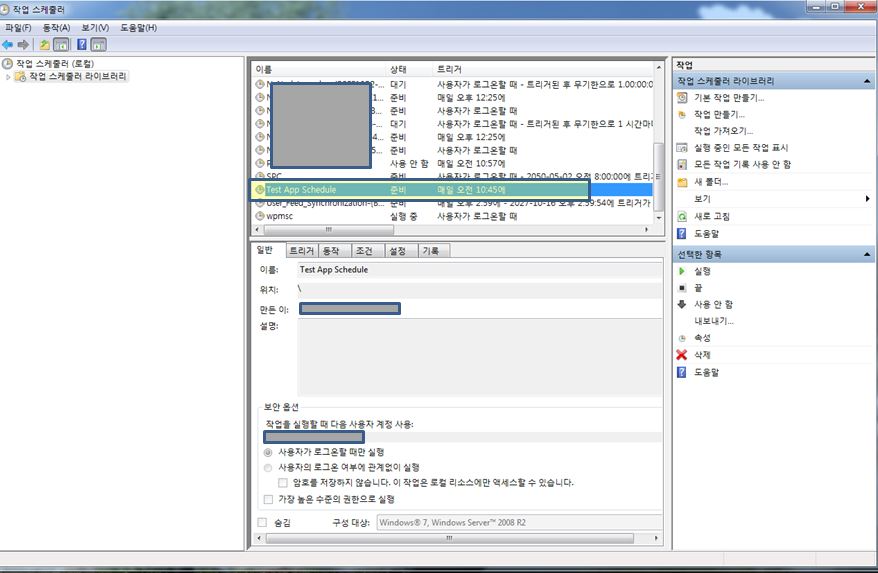[설치환경]
– OS : Ubuntu 16.04.2 LTS
– 호스팅 : cafe24, 가상 호스팅
– Spring Tool Suite 3.9.0
[Git 설치]
– 순서
1. apt-get update
2. apt-get install git
– 설치 확인 : git version
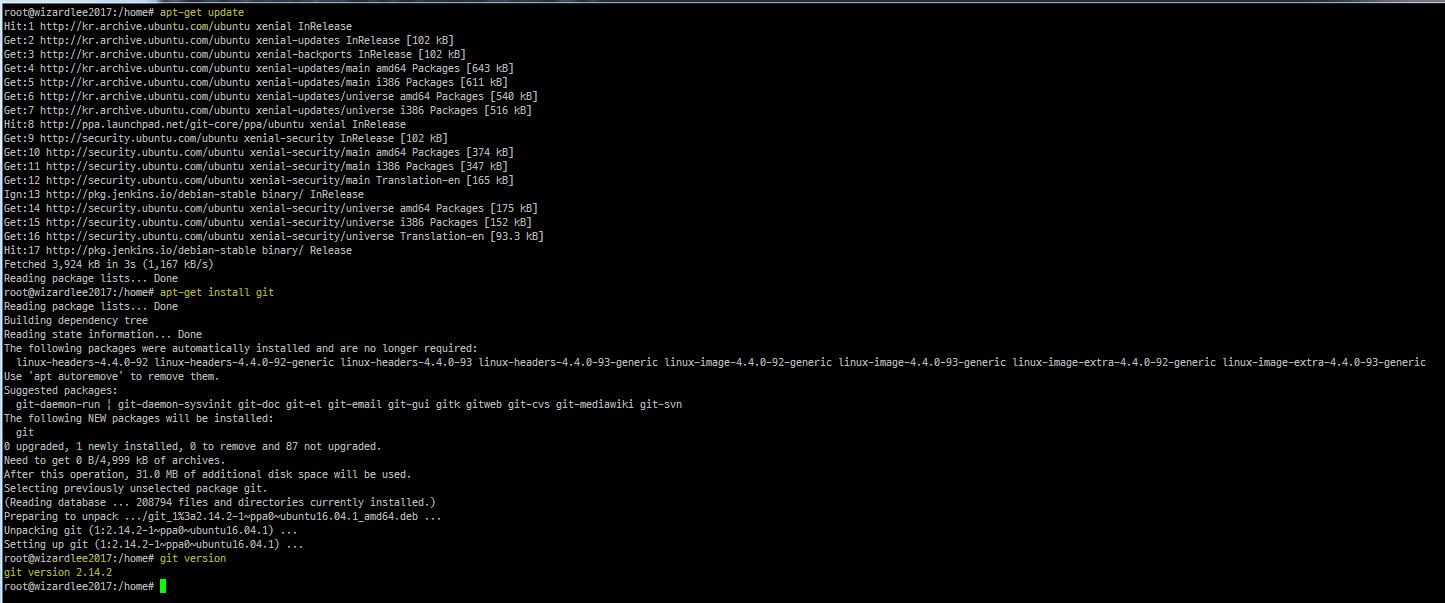
[계정 생성]
– adduser git
> password 입력, 기본정보 모두 입력 않해도 무관.
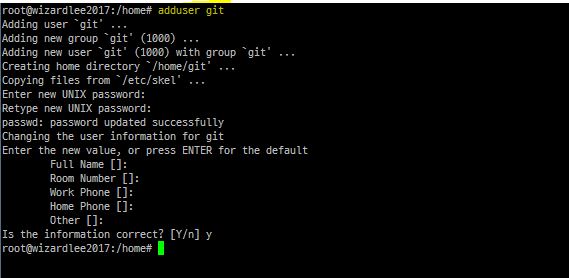
[key 생성]
– su – git
– cd ~
– ssh-keygen -t rsa
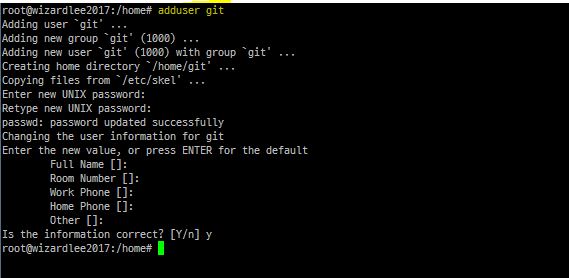
[bare repository 생성]
– repository로 사용할 directory 생성.
> su root
> mkdir <git repository directory name>
> chown git <git repository directory name>
> chmod 755 <git repository directory name>
> su git
> cd <git repository directory name>
> git init –bare <project name>.git
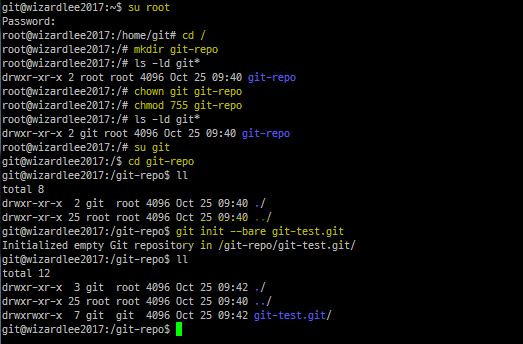
[git user 생성]
– git config –global user.name “<user name>”
– git config –global user.email “<email>”

[Spring Tool Suite 연결]
– git repository 추가.
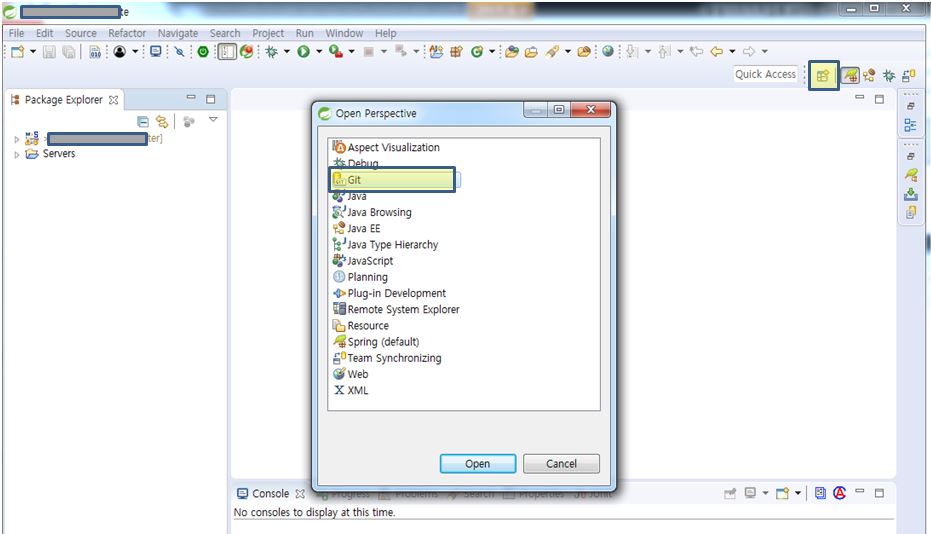
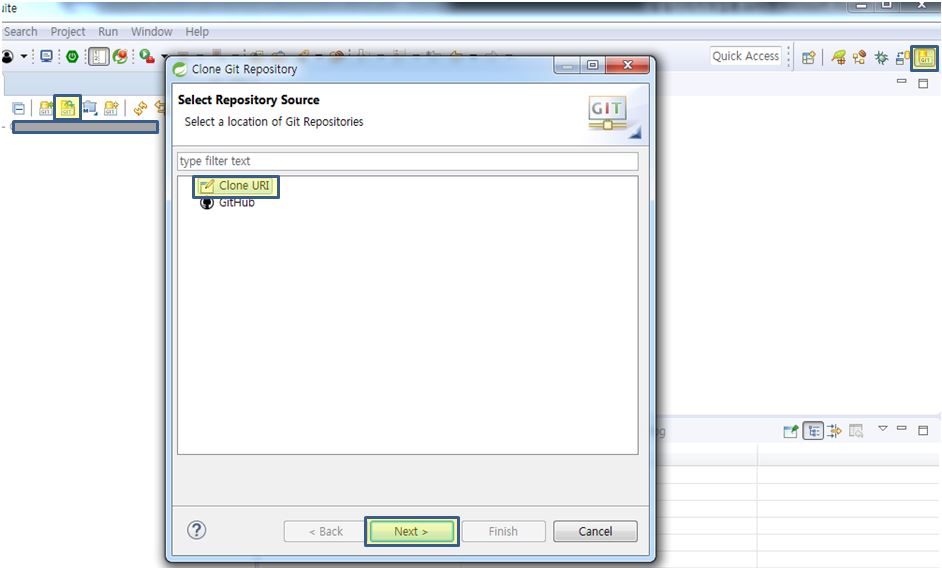
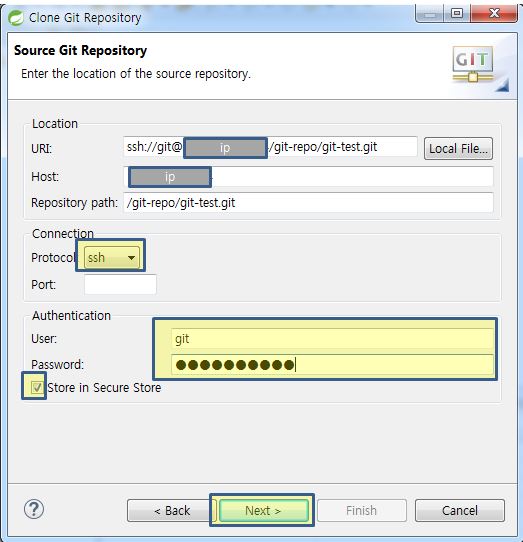

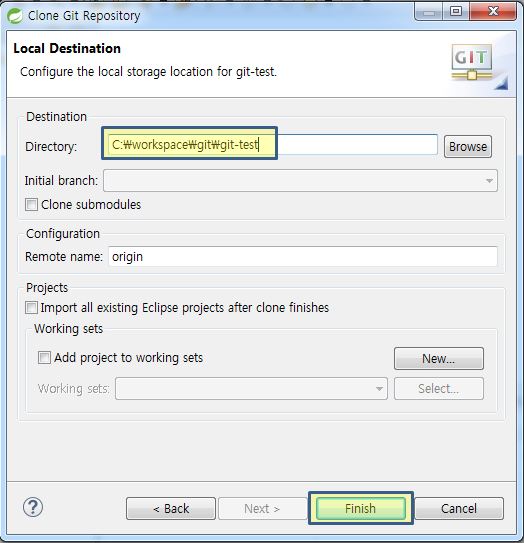
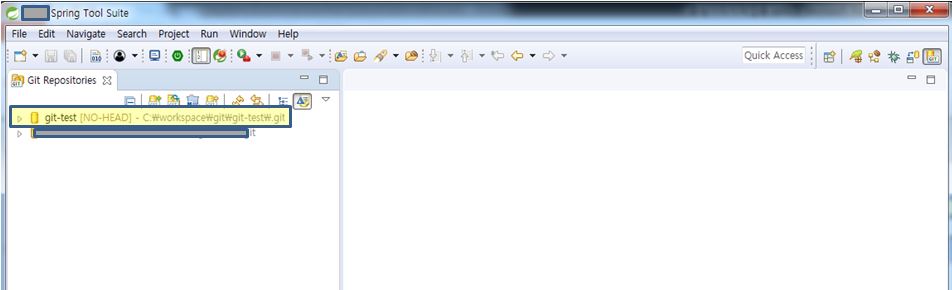
– project 연결
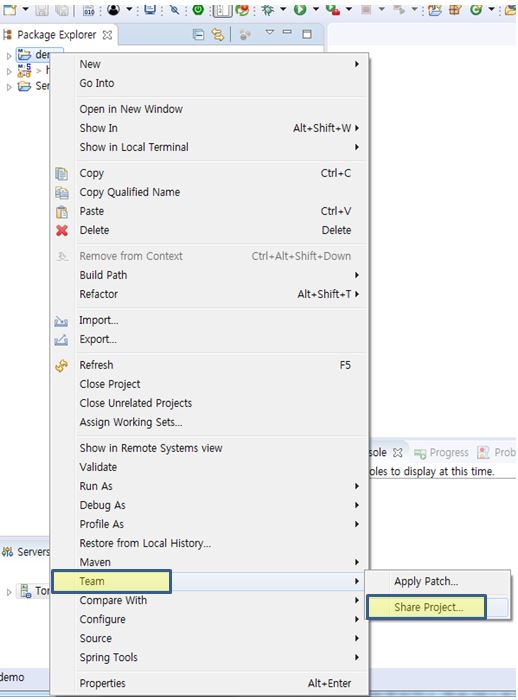
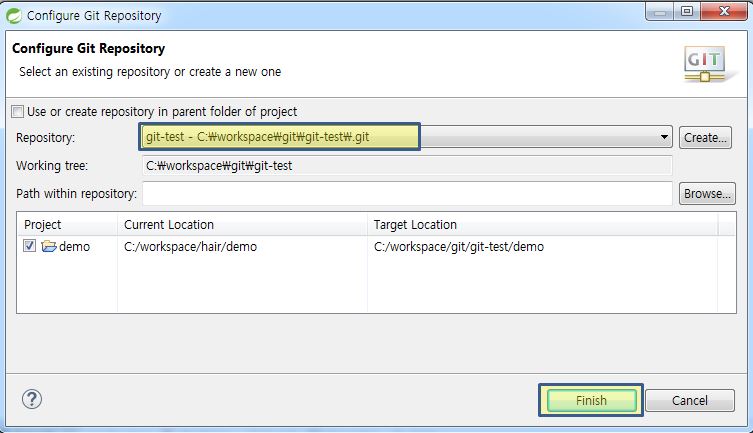
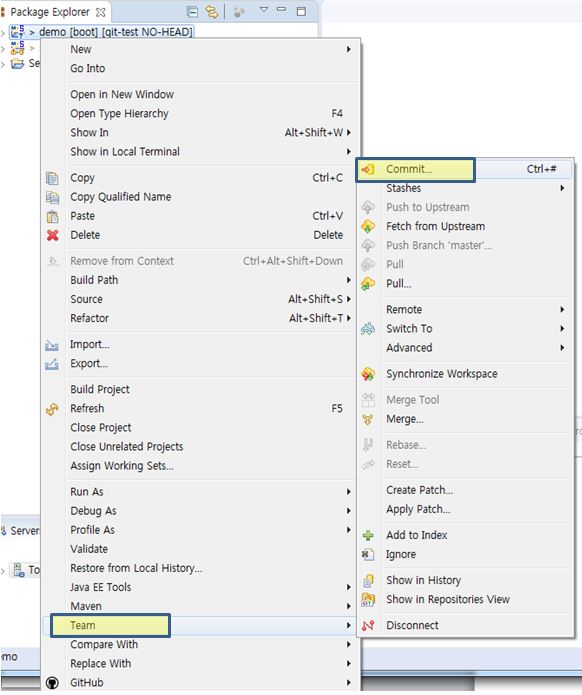
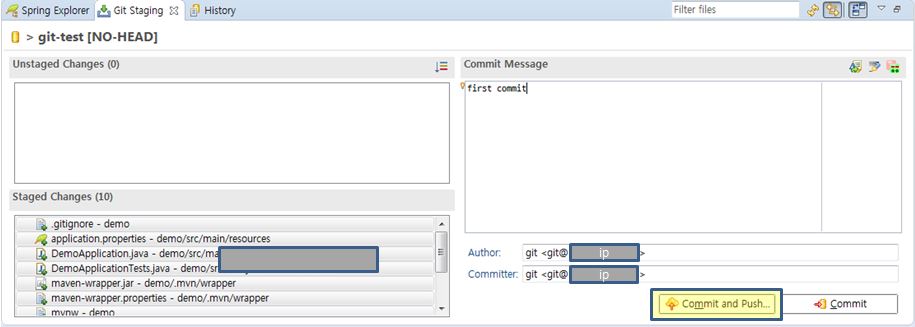
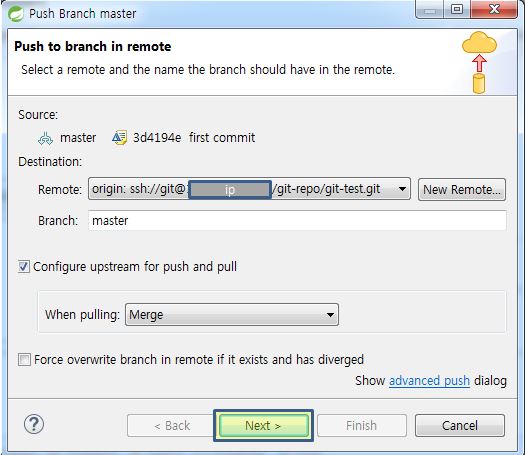
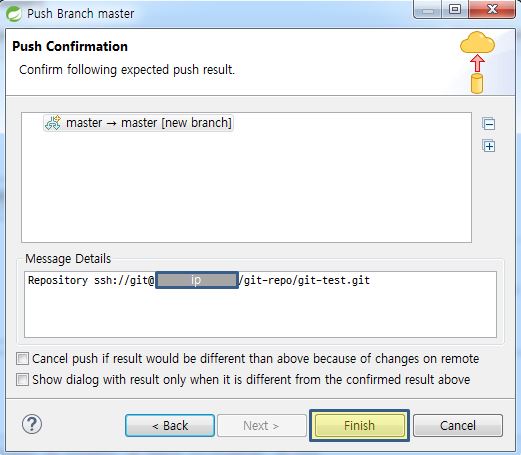
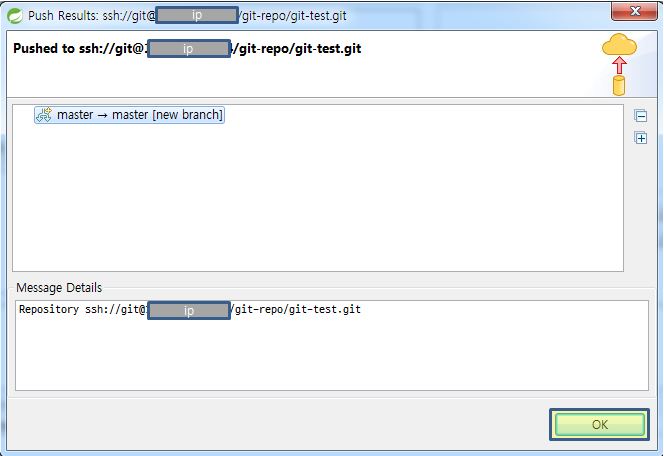
[ssh 접속 – 선택 사항]
– local에 git이 설치가 되어 있어야 한다.
> git 설치 ( https://git-scm.com/downloads )
– command로 clone시 password 입력을 하지 않기 위해서는 공개키를 생성하여 git server에 등록 해주어야 한다.
> 다음 명령어로 원격저장소 접속 테스트를 수행한다.
>> git ls-remote -h <원격저장소 url> HEAD

– ssh key 생성.
> git bash 실행
> ssh-keygen 실행
>>사용자/.ssh folder에 생성됨.( id_rsa, id_rsa.pub )
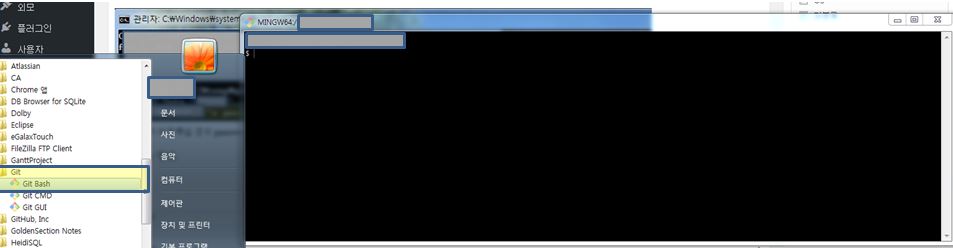
ssh key 생성1
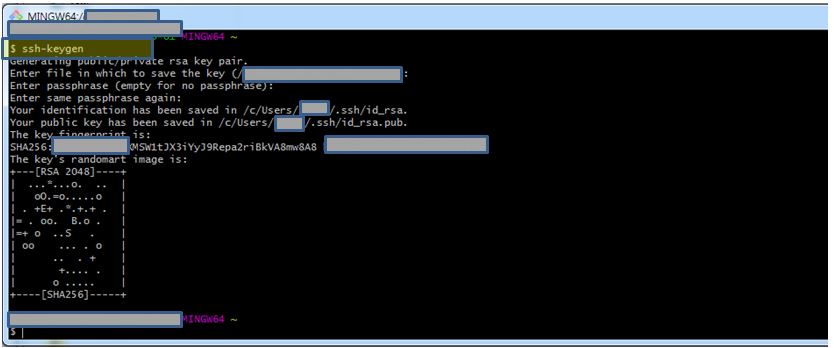
ssk key 생성2
– id_rsa.pub를 서버로 전송.( ※git user home directory의 .ssh directory로 이동시킨다.)
(/home/git/.ssh)
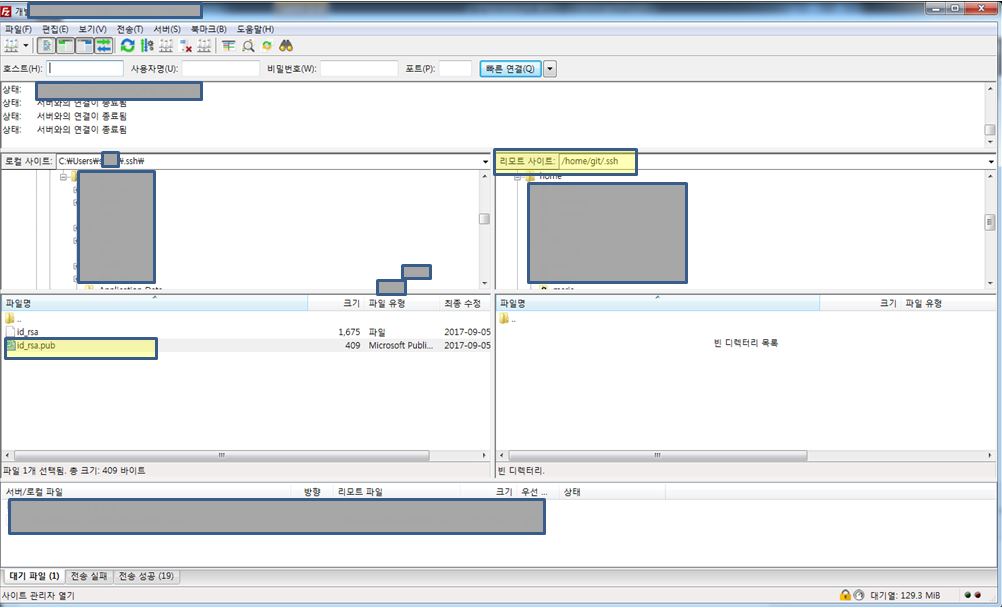
공개키(id_rsa.pub) file 전송
– authorized_key file 생성
> cd /home/git/.ssh
> cat id_rsa.pub >> authorized_keys
– authorized_key file 권한 변경
> su root
> chmod 700 authorized_keys ( 권한 변경을 해주지 않으면 password 입력 prompt가 발생 한다. )
– 확인