1.Github 접속, 가입
– 접속 URL : https://github.com/
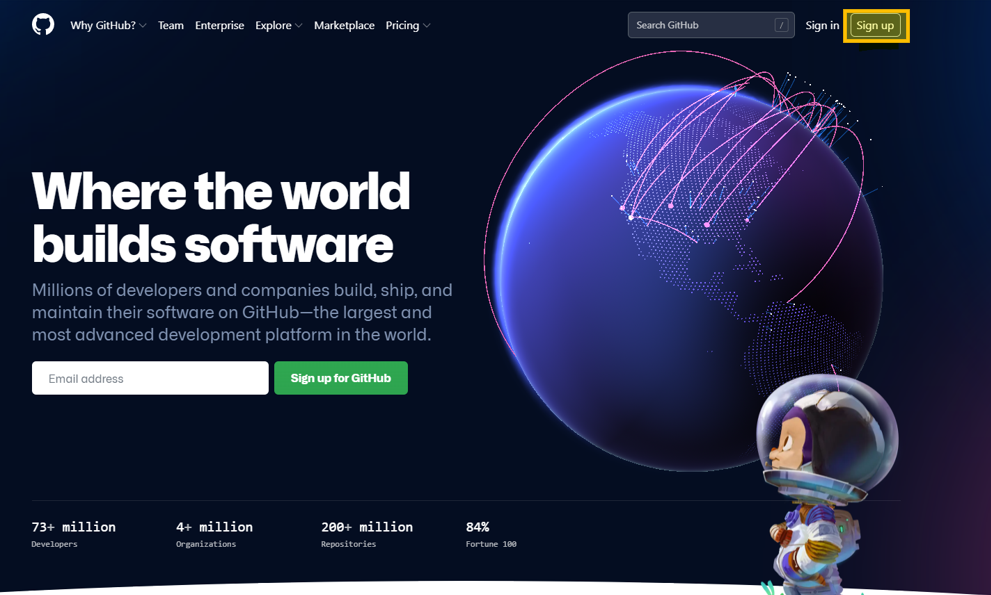
2. 가입 절차
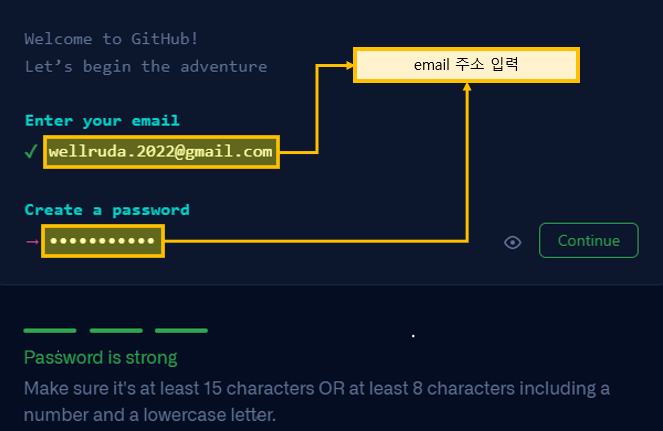

다른 워드프레스 사이트
1.Github 접속, 가입
– 접속 URL : https://github.com/
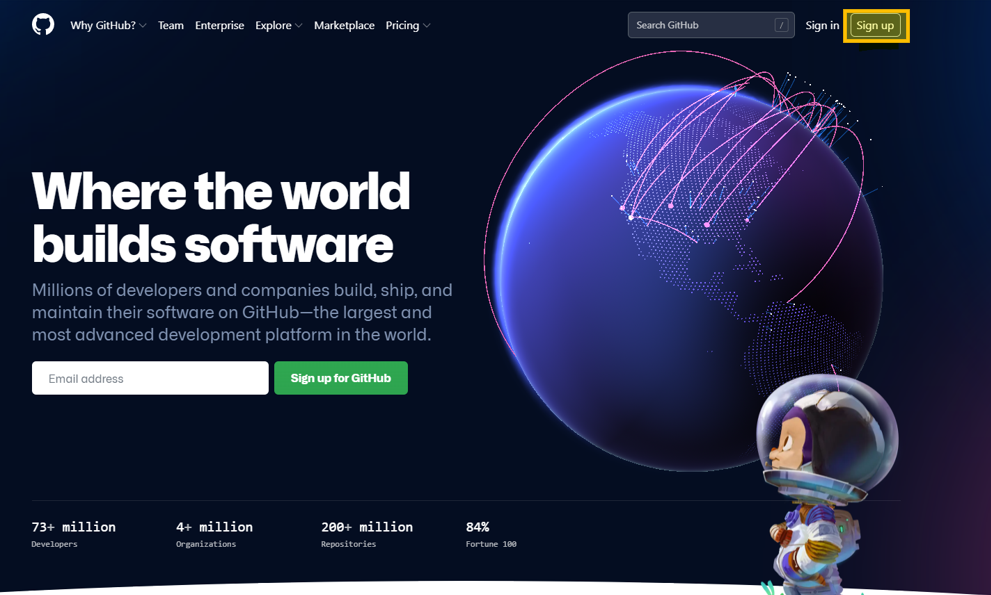
2. 가입 절차
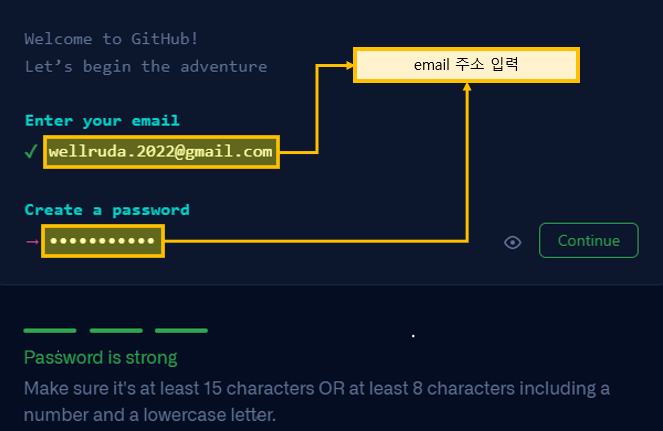
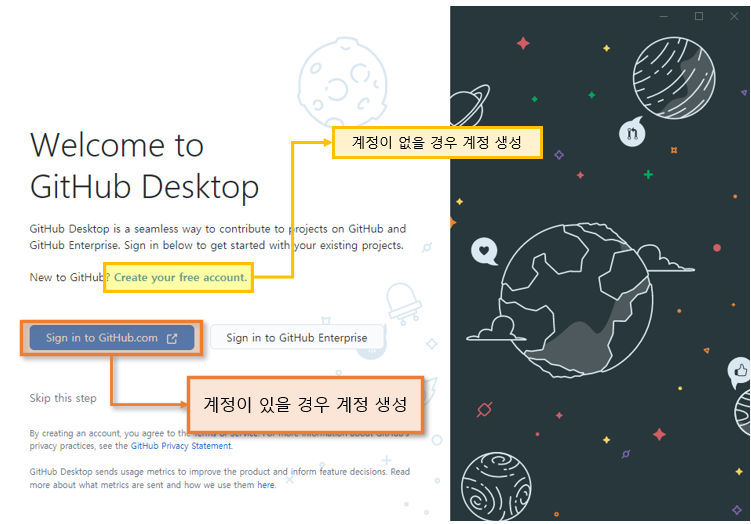
3. client 인증
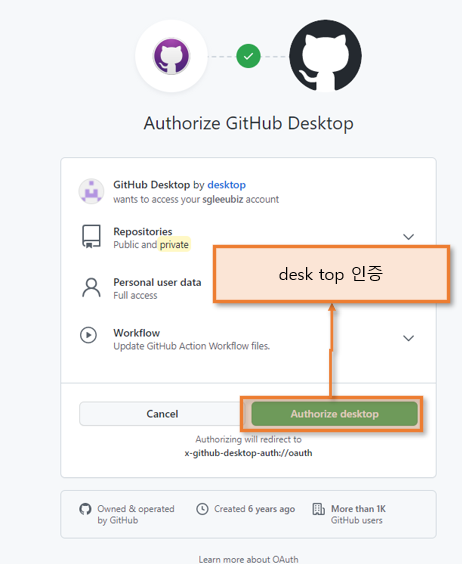
4. Github 접속 : password 입력
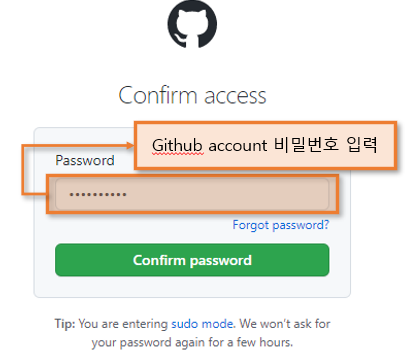
5. Desktop app 설정.
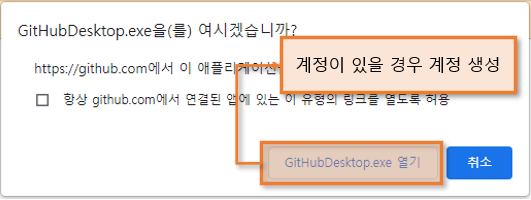
6.Git 설정.
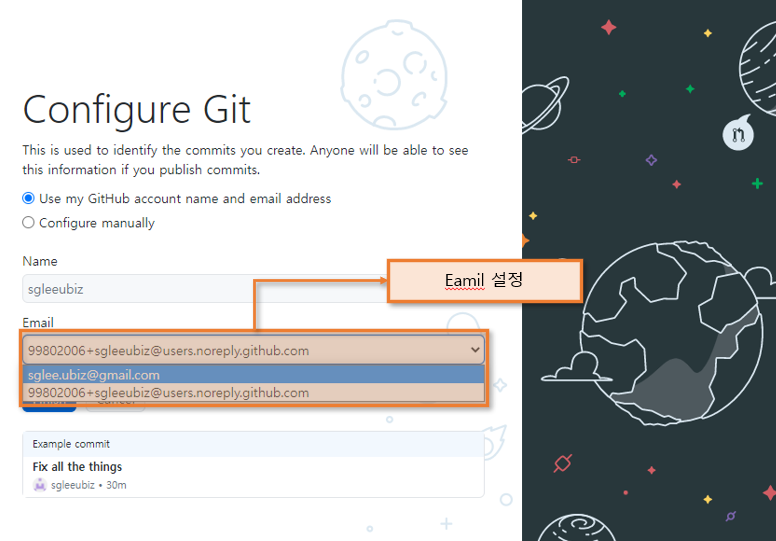
7. 저장소 복제( clone repository )
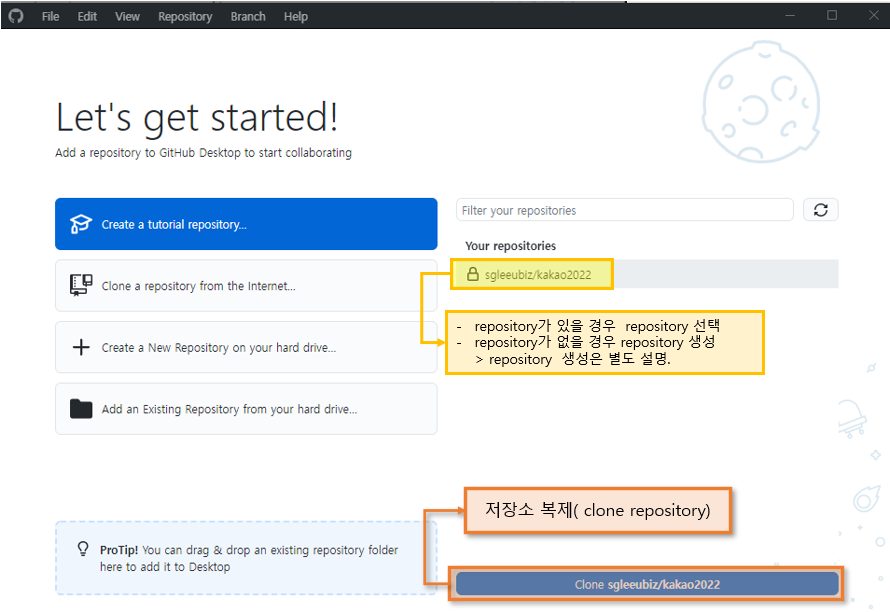
8.로컬 저장소 지정
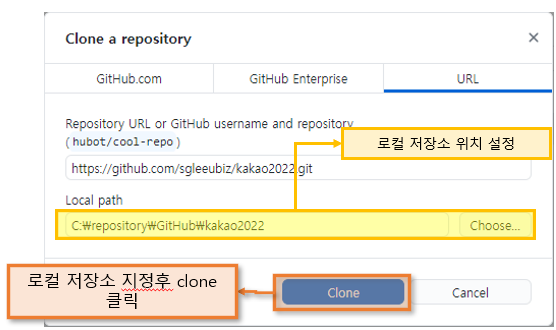
9.저장소 확인
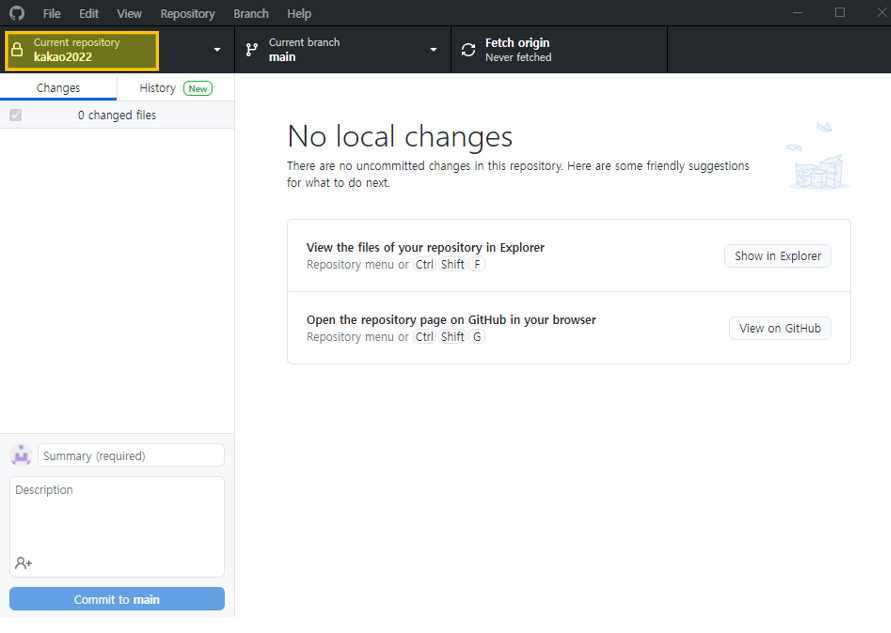
[설치환경]
– OS : 7.3.1611
– Eclipse mars(4.5.2, 전자 정부 프레임 워크 3.6.0)
[Git 설치]
– 순서
1. yum –y update
2. yum –y install git
– 설치 확인 : git version
[계정 생성]
– adduser git
– passwd git
[key 생성]
– su – git
– cd ~
– ssh-keygen -t rsa
[bare repository 생성]
– repository로 사용할 directory 생성.
> su root
> mkdir <git repository directory name>
> chown git <git repository directory name>
> chmod 755 <git repository directory name>
> su git
> cd <git repository directory name>
> git init –bare <project name>.git
[git user 생성]
– git config –global user.name “<user name>”
– git config –global user.email “<email>”
[서버 test]
– cd ~
– mkdir <project name>
– cd <project name>
– git init
– git commit -m “<commit message>” -a
[eclipse 설정]
– git repository 추가.
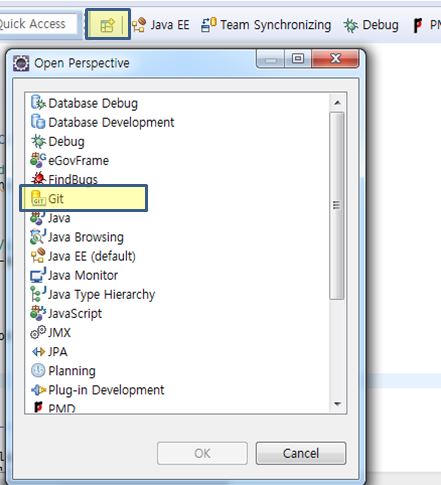
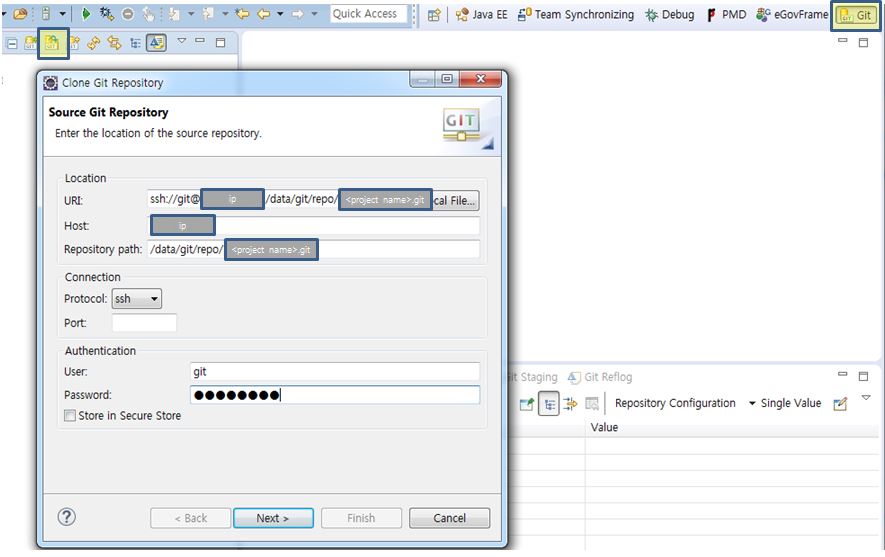

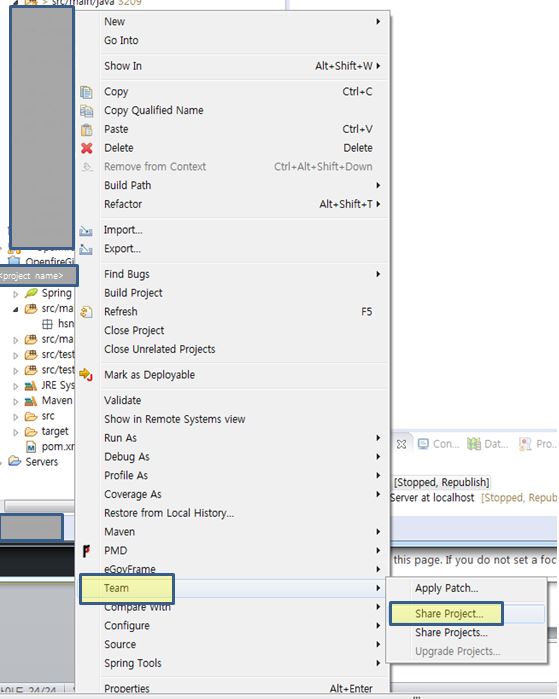
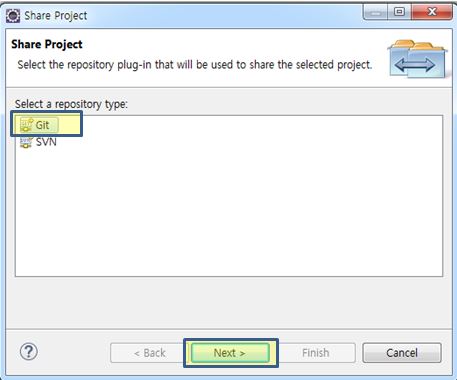

[ssh 접속]
– command로 clone시 password 입력을 하지 않기 위해서는 공개키를 생성하여 git server에 등록 해주어야 한다.
> git clone ssh://git@<git server ip>/<git repository directory>/<git project>.git <clone이 발생할 local directory path>
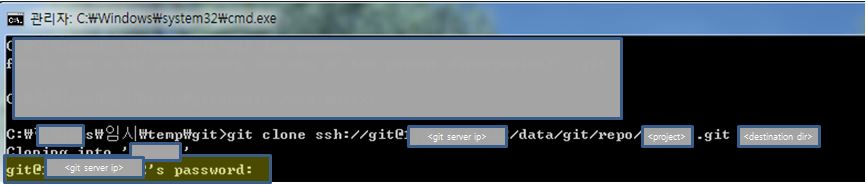
– ssh key 생성.
> git 설치 ( https://git-scm.com/downloads )
> git bash 실행
> ssh-keygen 실행
>>사용자/.ssh folder에 생성됨.( id_rsa, id_rsa.pub )
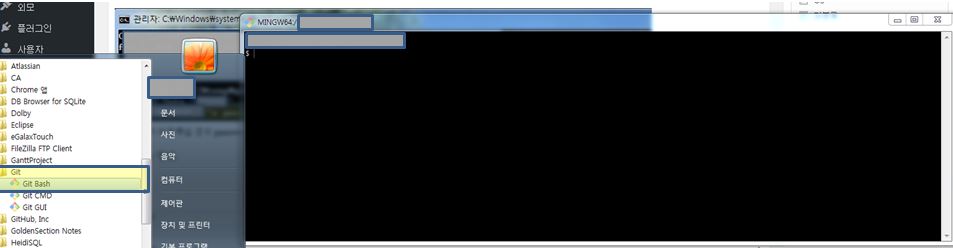
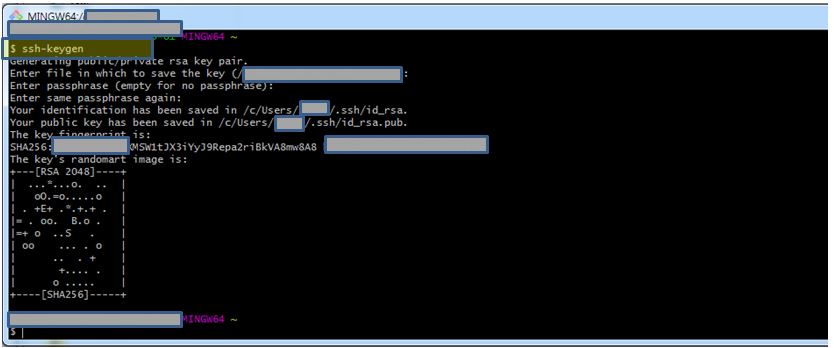
– id_rsa.pub를 서버로 전송.( ※git user home directory의 .ssh directory로 이동시킨다.)
(/home/git/.ssh)
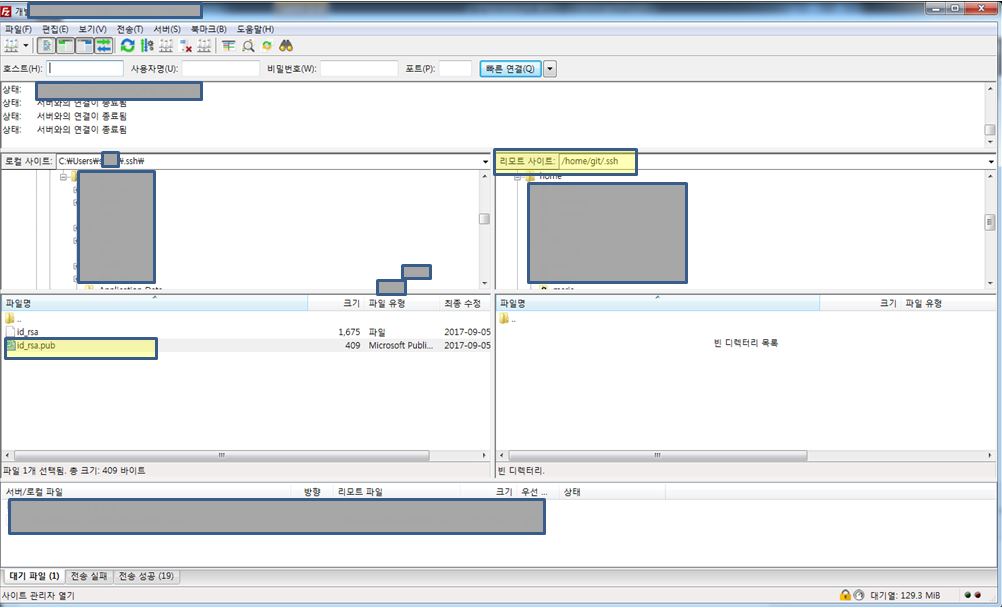
– authorized_key file 생성
> cd /home/git/.ssh
> cat id_rsa.pub >> authorized_keys
– authorized_key file 권한 변경
> su root
> chmod 700 authorized_keys ( 권한 변경을 해주지 않으면 password 입력 prompt가 발생 한다. )
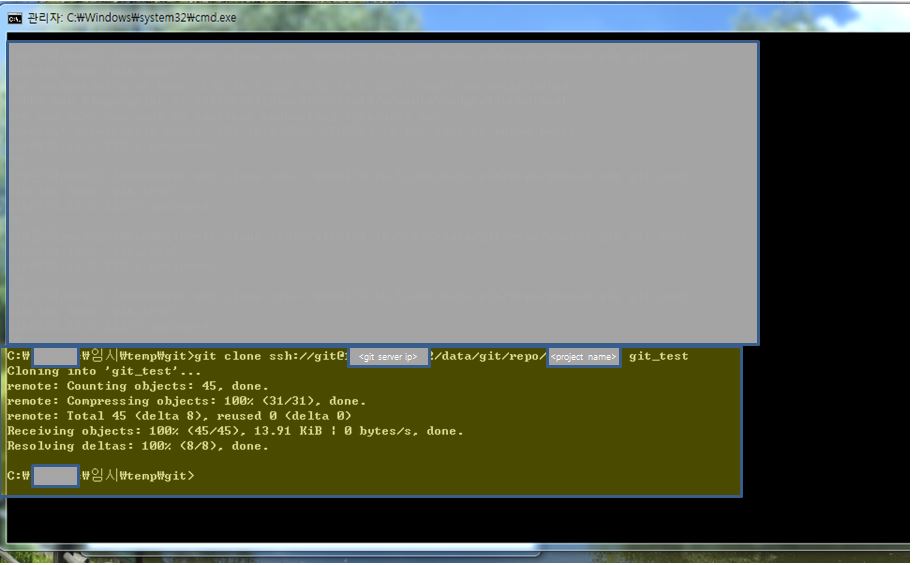
Cafe24 가상 호스팅 사용시 Git 을 설치하고 설정하는 방법에 대해서 설명합니다.
[설치환경]
– OS : Ubuntu 16.04.2 LTS
– 호스팅 : cafe24, 가상 호스팅
[공통 사항]
– super user권한자(root등)로 접속하지 않았을 경우, 명령어앞에 sudo를 붙여 준다.
ex) sudo apt-get update
– <> 또는 {}로 표현된것은 임의 문자열 입력이다.
ex) adduser <username> => adduser test_user
ex) git-repo@{your domain or ip}:/home/git-repo => git-repo@127.0.0.1:/home/git-repo
[perl 실행 권한 변경]
* gitolite 설치 명령등 perl 실행 명령시 아래와 같은 오류 발생시 perl 실행 권한을 변경한다.
-su: ./gitolite/install: /usr/bin/perl: bad interpreter: Permission denied
– 권한 변경 : chmod 711 /usr/bin/perl
[https 방화벽 해제]
– sudo firewall-cmd –add-service=https –permanent
– sudo firewall-cmd –reload
– cafe24 관리 화면에서 방화벽 해제 추가 : https, 443 port
[Git 설치]
– 순서
1. apt-get update
2. apt-get install git
– 설치 확인 : git version
[계정 생성]
– adduser gitolite
– adduser git-repo
* 암호만 입력, 나머지 항목은 skip
* gitolite : 사용자(user) 관리,
git-repo : 저장소(repository) 관리
* 계정 생성 확인 : cat /etc/passwd
[gitolite 설치]
– 순서
1. su – git-repo
2. git clone https://github.com/sitaramc/gitolite.git
3. ./gitolite/install
* ./gitolite/install 명령 실행시, 아래와 같은 오류 메시지가 표시되면 perl 실행 권한을 확인한다.
-su: ./gitolite/install: /usr/bin/perl: bad interpreter: Permission denied
* perl 실행 권한 조정.
1. su root
2. chmod 711 /usr/bin/perl
[gitolite ssh key 등록]
– 순서
1. su – gitolite
2. ssh-keygen
> 입력항목 skip 가능.
3. scp ~/.ssh/id_rsa.pub git-repo@{your domain or ip}:/home/git-repo/gitolite.pub
> Are you sure you want to continue connecting (yes/no)? yes
> 암호 입력
4. su – git-repo
5. ./gitolite/src/gitolite setup -pk ./gitolite.pub
[gitolite-admin 설치 및 등록]
– 순서
1. su – gitolite
2. git clone git-repo@{your domain}:gitolite-admin.git
3. git config –global user.email “gitolite@{your domain}”
4. git config –global user.name “gitolite”
[사용자 등록]
– 순서
1. su root
2. adduser <username>
> 암호 입력
3. su – <username>
4. git config –global user.email “<username@myemail.com>” : 임의의 email 주소 가능.
5. git config –global user.name “<username>”
– 등록 확인 : git config –list
[사용자 ssh key 생성, public key 등록]
– 순서
1. su – <username>
> 암호 입력
2. ssh-keygen
> 입력 항목 skip 가능.
3. scp ~/.ssh/id_rsa.pub gitolite@{your domain or ip}:/home/gitolite/gitolite-admin/keydir/<username>.pub
> Are you sure you want to continue connecting (yes/no)? yes
> 암호 입력
4. su – gitolite
5. cd gitolite-admin
6. git add keydir/<username>.pub
7. git commit -a -m “add first user”
8. git push
– log 확인 : git log
[사용자 계정에 testing.git clone]
– 순서
1. su – <username>
2. git clone git-repo@{your domain or ip}:testing.git
> 경고 메시지 무시.
[Local Test]
– 사용자 계정 변경 : su – <username>
– repository로 이동 : cd testing
– git 상태 확인 : git status
– file 생성 : echo “line 1” >> testfile1.txt
> 임의 방법으로 file 생성.
– git 상태 확인 : git status
– add file : git add testfile1.txt
– commit : git commit -a -m “testfile1 file add”
– log 확인 : git log
[remote repository 적용]
– 순서
1. su – <username>
2. cd testing
3. git push origin master
[source tree 설치]
[source tree 설정]
– ssh key 생성
> 도구 > SSH key 생성 또는 불러 오기
> Generate click
> mouse move
> save private key, save public key
– ssh key 적용.
> Git Server의 gitolite 계정 접속.
> gitolite-admin/keydir/sourcetree.pub에 sshkey 저장.
>> vi 편집 또는 ftp 전송후 cat >> sourcetree.pub 등의 방법.
– git push.
> su – gitolite
> cd ~/gitolite-admin/keydir
> git add sourcetree.pub
> git commit -a -m “add user sourcetree”
> git push
– source tree
> 도구 > 옵션 >> 일반
> SSH 키 : 이전에 생성한 ppk지정.
> ssh 클라이언트 : Putty/Plink
[source tree clone]
– 파일 > 복제/생성 또는 clone
– 저장소 : git-repo@{your domain or ip}:repositories/testing.git
– 클론 클릭
[참조]
– http://psychoria.tistory.com/177
– http://kwangho9-ubuntu.blogspot.kr/2016/12/git-server_26.html